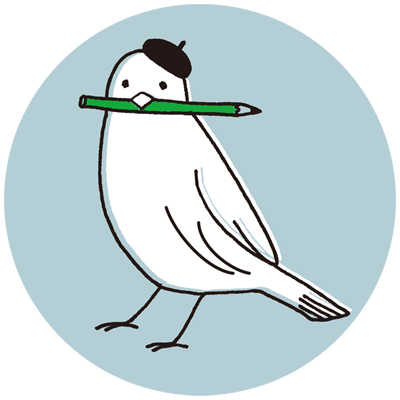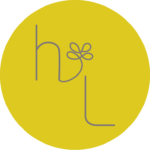前回の【STEP3】ではWebサイトの独自ドメインを取り、このブログのドメインは「hanauta-life.com」となりました。
前回の【STEP3】ではWebサイトの独自ドメインを取り、このブログのドメインは「hanauta-life.com」となりました。

さぁWordPressのデザインを決めるぞ!といきたい所ですが、まずは使うための準備が必要です。
Contents
MySQL(データベース)の設定
WordPressでは、画像や記事本文を保存する「データベース」が必要になります。そこでWordPressをインストールする前にMySQLというシステムを利用したデータベースを新規作成しましょう。
まず、エックスサーバーのサーバーパネルから「MySQL設定」をクリックします。
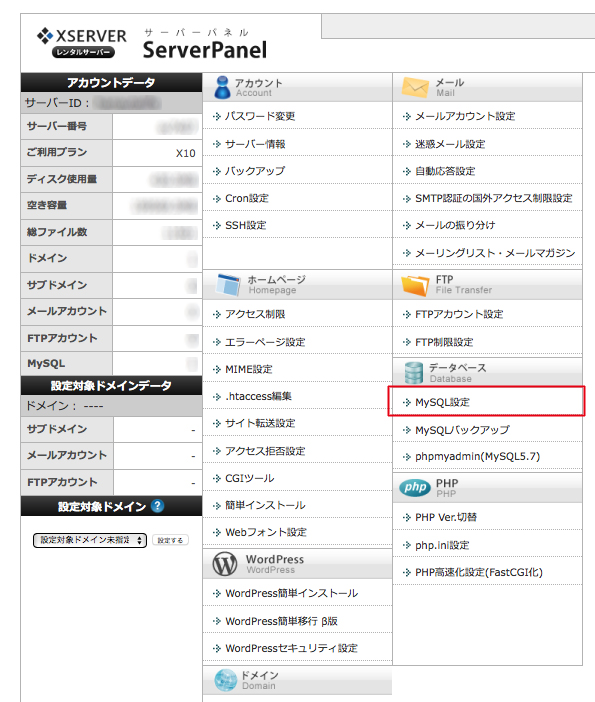
MySQLの追加
WordPressで利用するデータベースを追加します。データベース名を指定し、「MySQLの追加」ボタンをクリックしてください。文字コードは「UTF-8」に設定。
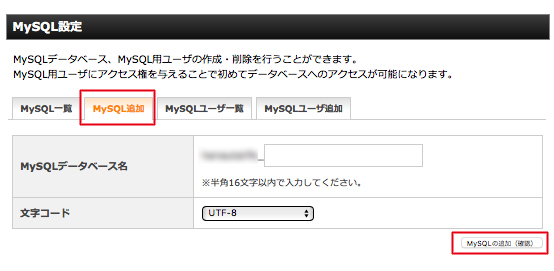
MySQLユーザの追加
作成したデータベースにアクセスするためのMySQLユーザを追加します。ユーザ名とパスワードを設定し、ユーザの追加ボタンをクリックしてください。
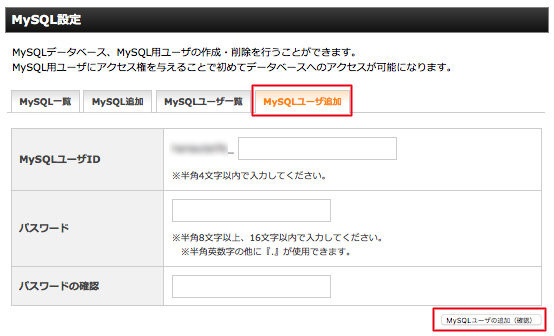
MySQLアクセス権の設定
「MySQLの一覧」から作成したデータベースにアクセス権を追加します。アクセス権未所有ユーザから追加したいMySQLユーザを選択し追加ボタンをクリックしてください。
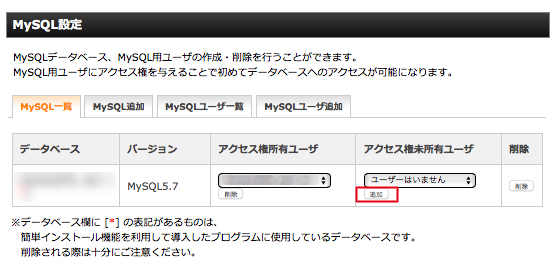
これで、MySQLの設定は完了です。
WordPressを簡単インストールする手順
MySQLの設定は完了したので、続けて「簡単インストール」機能を利用してインストールします。画面の指示に従っていくだけなので、初心者の私でも安心して出来ました。
WordPressのインストールをクリック
エックスサーバーのサーバーパネルから「WordPress簡単インストール」をクリックします。
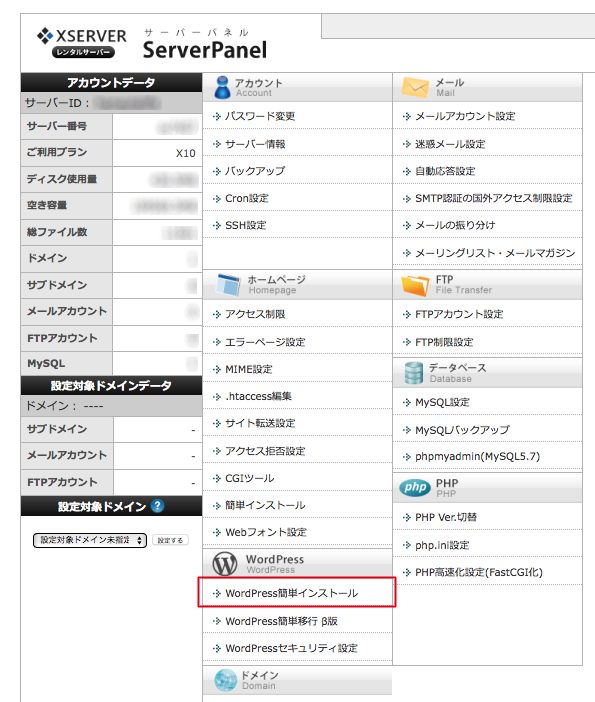
WordPressのインストールを設定
以下の画面になりますので必要事項を入力していきます。
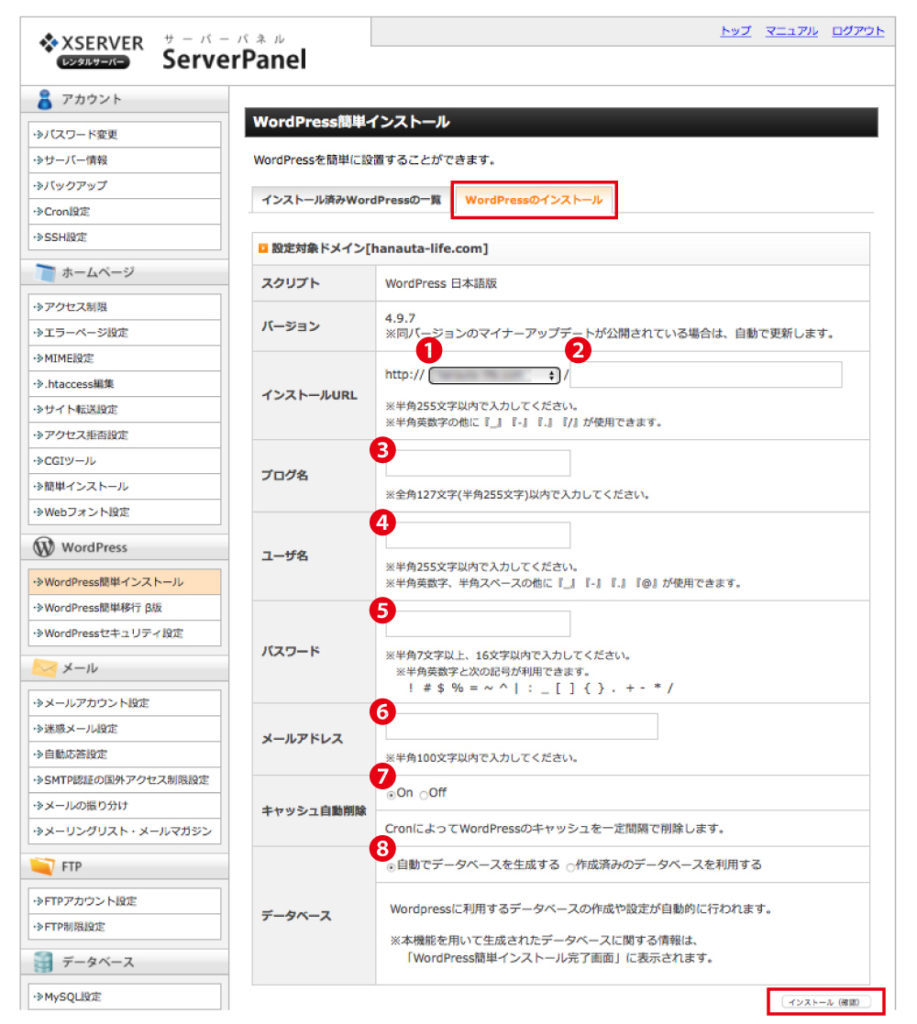
❶インストールURL:サイトのドメイン名(合っているかチェックする)
❷基本は空欄でOK
❸ブログ名:ブログのタイトルを入力(後から変更可能)
❹ユーザ名:WordPress管理画面へのログインユーザ名(ログイン用ID)
❺パスワード:WordPress管理画面へのログインパスワード(ログイン用パスワード)
❻メールアドレス:メールアドレスを入力
❼キャッシュ自動削除:WordPressのキャッシュを、Cronによって一定間隔で自動的に削除する。
❽データベース:「自動でデータベースを作成する」にチェック
内容を確認し間違いがなければ「インストール」をクリック。完了画面が表示されればインストール完了となります。
WordPressのインストールを確認
簡単インストール完了後に表示されたリンクをクリックし、ログイン画面へ移動します。
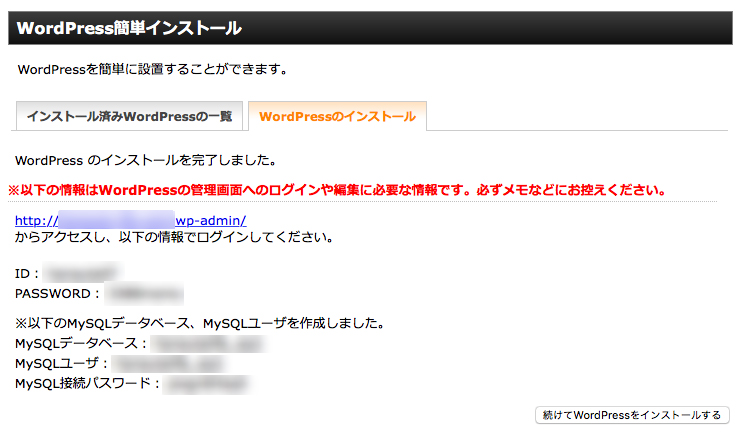
ログイン後、ダッシュボード内のブログタイトル部分をクリックすることで、ブログを確認することができます。
以上でWordPressの導入は完了!お疲れ様でした!
▼ここまで読んで下さってありがとうございます。足跡がわりにクリックを▼