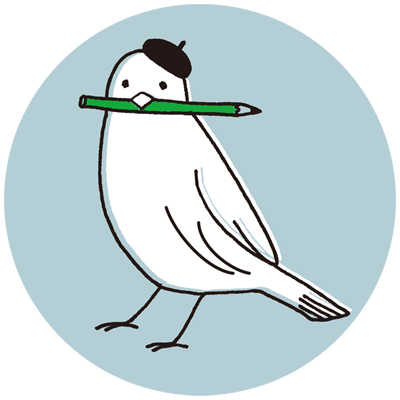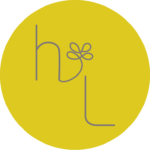前回の【STEP4】では、WordPressを簡単インストールしました。

今度こそWordPressのデザインを決めたい所ですが、ちょっと待って!
まずは下準備となる初期設定をしていきます。
ブログのタイトルを設定する
ブログのタイトルは「どんなブログか?」をイメージしやすいものである事がまず重要です。あまり限定的なワードを含めるとその事しかブログに書けなくなってしまうので、自分がどういう記事を書いてどのようにブログ運営していくのかイメージして設定しましょう。
タイトルはまさに「ブログの顔」。慎重に考えた方が良いです。
管理画面の「設定>一般」をクリックすると、以下の画面が表示されます。
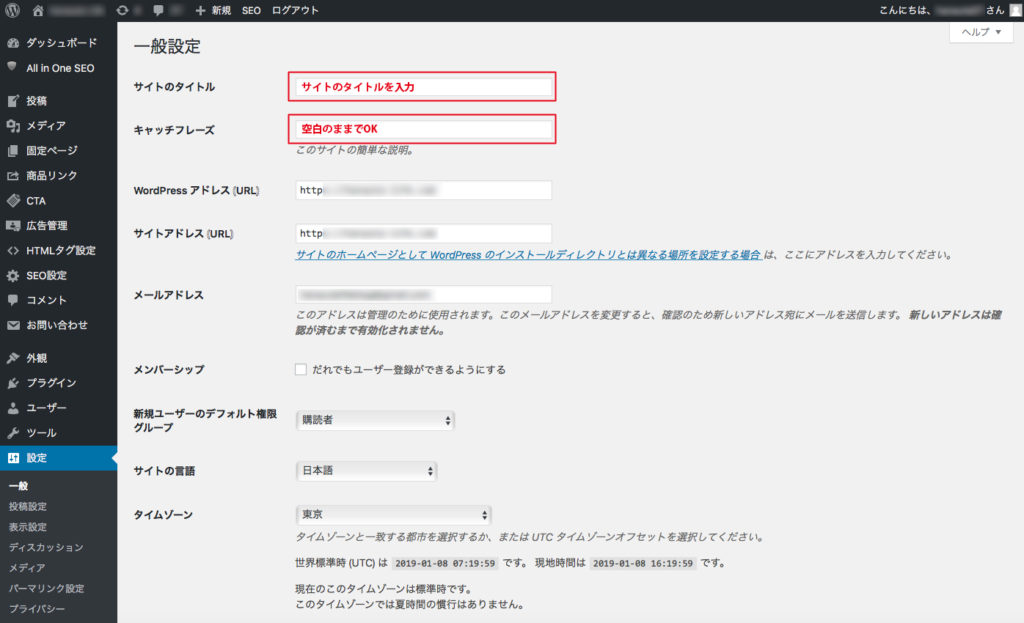
サイトのタイトルを入力します。
キャッチフレーズは空白のままにします。
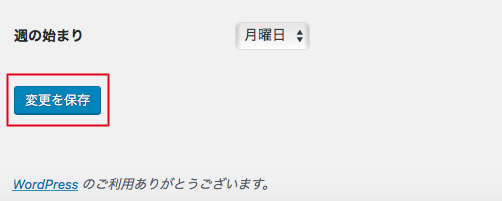
一番下の「変更の保存」をクリックします。
パーマリンクを設定する
パーマリンクとは?
パーマリンクとはWordPressで作成した投稿のURL形式のことです。
後から柔軟に変更しやすいのがWordPressの特徴ですが、最初に設定しないと後から変更が難しくなるのが「パーマリンク」の設定です。このパーマリンクは必ず最初に設定しましょう。
デフォルト設定だと何が問題?
●デフォルト https://hanauta-life.com/?p=123
↑
デフォルトだと記事の作成順で番号が決まり、それが投稿のURLとなります。特に意味のない数字の羅列になるので訪問者には何の記事がわかりにくいです。
設定を変更する
パーマリンクを「投稿名」に設定する。
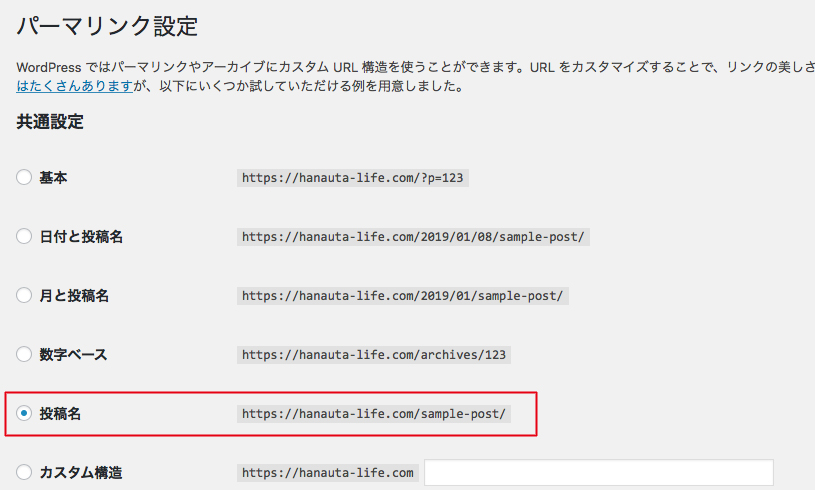
一番下の「変更の保存」をクリックします。
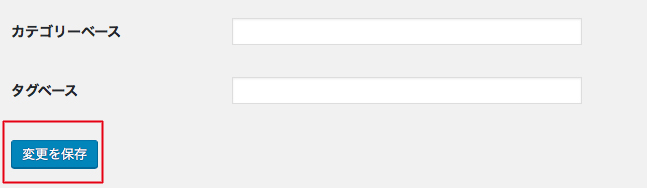
投稿名に変更した時のメリットと注意点
●投稿名 https://hanauta-life.com/howto-step05/
↑
パーマリンクを「投稿名」に変えたので、何について書かれた記事なのか分かりやすくなりました。まさにこの記事のURLが上記のようになります。
ただし、投稿のタイトルが日本語だと不要に長いURLになってしまうので注意が必要です。URLを記事に合った英語に変更し直すひと手間が毎回必要になります。
また、後からパーマリンクの設定を変更してしまうと、これまで投稿していた記事のURLが変更され、リンクが貼られていてもアクセスできなくなってしまいます。それぞれの記事のソーシャルボタンやアクセス解析もリセットされてしまうので、先にやっておかなければならないのです。
▼ここまで読んで下さってありがとうございます。足跡がわりにクリックを▼